Tour mit Begleitkommentar in Google Earth Desktop erstellen
Inhalt der Anleitung
-
Voraussetzungen
-
Los gehts
-
KML-Tour erstellen
-
Tour noch einmal aufzeichnen, um neue Aktionen hinzuzufügen
-
Audio aufnehmen
-
Tipps und Tricks für Touren
-
Diskussion und Feedback
-
Nächste Schritte
Voraussetzungen
Es sind keine Programmierkenntnisse erforderlich.
Seit April 2017 gibt es mit Google Earth Web die Möglichkeit, Earth auch im Browser zu nutzen. Für diese Anleitung muss bei Ihnen allerdings Google Earth Pro Desktop installiert sein. Die neueste Version können Sie hier herunterladen.
Los gehts
Öffnen Sie Google Earth.
Laden Sie die Beispieldaten für diese Anleitung herunter und öffnen Sie sie in Google Earth.
Blenden Sie die Ebene Gelände für diese Übung ein. Gehen Sie zum Bereich „Ebenen“ und scrollen Sie nach unten. Klicken Sie das Kästchen neben Gelände an, damit die Ebene sichtbar ist.
Beginnen Sie nun mit der Aufzeichnung einer Tour.
KML-Tour erstellen
Klicken Sie in der Symbolleiste auf die Schaltfläche Tour hinzufügen
 oder wählen Sie im Menü Hinzufügen die Option Tour aus.
oder wählen Sie im Menü Hinzufügen die Option Tour aus.Die Tools zur Touraufzeichnung werden unten links im 3D-Viewer angezeigt:
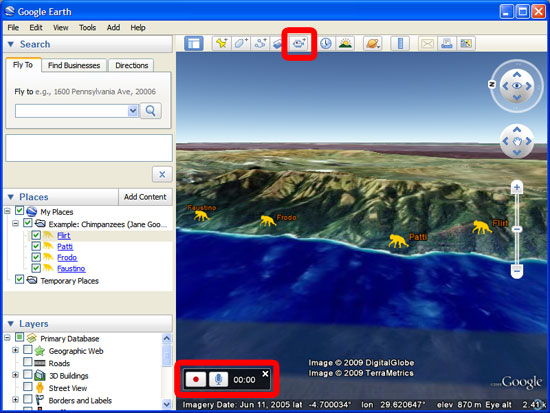
Klicken Sie auf die Schaltfläche Aufzeichnen
 , um mit dem Aufzeichnen von Aktionen und Bewegungen in Google Earth zu beginnen. Die Schaltfläche wird rot
, um mit dem Aufzeichnen von Aktionen und Bewegungen in Google Earth zu beginnen. Die Schaltfläche wird rot  und die Zeitanzeige gibt die Dauer der aktuellen KML-Tour an.
und die Zeitanzeige gibt die Dauer der aktuellen KML-Tour an.Erstellen Sie Ihre Tour, indem Sie um den Globus fliegen, zoomen, schwenken und drehen. Gehen Sie so vor, als ob Sie Ihr Google Earth-Projekt einem Nutzer oder einer Nutzergruppe persönlich zeigen würden. Eine 3D-Maus wie die von 3D Connexion kann sehr hilfreich sein, um einfach und problemlos virtuell die Welt zu bereisen.
Klicken Sie im Bereich „Orte“ doppelt auf die Ortsmarkierungen, um zu ihrem einzigartigen Kamerawinkel oder ihrer Kameraanzeige zu gelangen. Klicken Sie in diesem Beispiel doppelt auf die Ortsmarkierung „Flirt“, dann auf „Patti“ und so weiter. Sie können im Bereich „Orte“ auch Info-Pop-ups zu Ortsmarkierungen anzeigen sowie Ortsmarkierungen, Pfade und Polygone aktivieren oder deaktivieren.

Wenn Sie die Tour fertig erstellt haben, können Sie die Aufzeichnung stoppen, indem Sie noch einmal auf die Schaltfläche Aufzeichnen
 klicken. Die Aufzeichnung wird beendet. Der Tour-Player wird im 3D-Viewer unten links in der Ecke angezeigt. Die KML-Tour, die Sie gerade erstellt haben, wird automatisch gestartet.
klicken. Die Aufzeichnung wird beendet. Der Tour-Player wird im 3D-Viewer unten links in der Ecke angezeigt. Die KML-Tour, die Sie gerade erstellt haben, wird automatisch gestartet.
Zum Speichern Ihrer KML-Tour klicken Sie im Tour-Player auf die Schaltfläche In Datei speichern und geben Sie einen Namen für Ihre KML-Tour ein.


Sie wird dann im Bereich „Orte“ gespeichert.
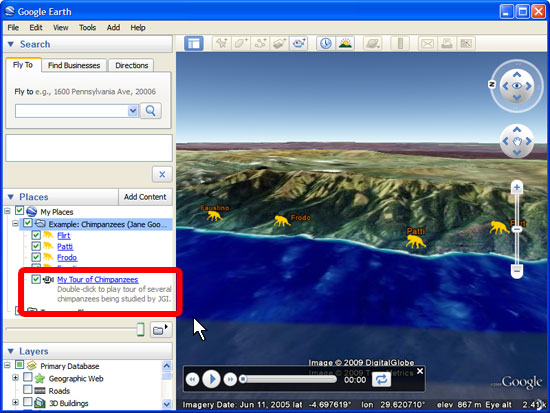
Wenn Sie sie als permanente KMZ-Datei speichern möchten, klicken Sie im Bereich „Orte“ mit der rechten Maustaste auf die Tour, wählen Sie Orte speichern als… und speichern Sie die KMZ-Datei auf Ihrem Computer.
Wenn Sie in Ihrer Tour Inhalte verwendet haben, z. B. Klicks auf Ortsmarkierungen, Info-Pop-ups usw., legen Sie diese zusammen mit der Tour in einem einzelnen Ordner ab und speichern Sie den gesamten Ordner als KMZ-Datei. Andernfalls enthält die Datei nur die Tour und keine Inhalte.
Tour noch einmal aufzeichnen, um neue Aktionen hinzuzufügen
Sie möchten Ihrer Tour weitere Aktionen hinzufügen? Sie können eine bereits vorhandene Tour ändern und erweitern, indem Sie eine neue Tour aufzeichnen und gleichzeitig die ursprüngliche Tour abspielen.
Ihre ursprüngliche Tour muss sich im Bereich „Orte“ befinden.
Klicken Sie in der Symbolleiste auf die Schaltfläche Tour hinzufügen
 , um eine Tour hinzuzufügen. Die Tools zum Aufzeichnen von Touren werden links unten angezeigt.
, um eine Tour hinzuzufügen. Die Tools zum Aufzeichnen von Touren werden links unten angezeigt.Klicken Sie auf die Schaltfläche Aufzeichnen
 , um mit dem Aufnehmen einer neuen Tour zu beginnen. Nachdem Sie auf diese Schaltfläche geklickt haben, startet die Zeitanzeige mit der Dauer der neuen Tour.
, um mit dem Aufnehmen einer neuen Tour zu beginnen. Nachdem Sie auf diese Schaltfläche geklickt haben, startet die Zeitanzeige mit der Dauer der neuen Tour.Starten Sie jetzt Ihre ursprüngliche Tour, indem Sie im Bereich „Orte“ doppelt darauf klicken. Sie können die Tour auch mit der Maus auswählen und unter dem Bereich „Orte“ auf die Schaltfläche Tour abspielen
 klicken. Sie zeichnen nun eine neue Tour auf und spielen gleichzeitig die ursprüngliche Tour ab.
klicken. Sie zeichnen nun eine neue Tour auf und spielen gleichzeitig die ursprüngliche Tour ab.Sie können die ursprüngliche Tour anhalten, einige neue Aktionen oder Kamerabewegungen hinzufügen und die ursprüngliche Tour dann fortsetzen/abspielen, um fortzufahren. Hinweis: Wenn Sie die ursprüngliche Tour anhalten und Kamerabewegungen hinzufügen, springt die Kamera zum Ausgangspunkt der ursprünglichen Tour, wenn Sie die ursprüngliche Tour abspielen.
Nachdem Sie die ursprüngliche Tour abgespielt haben, können Sie – weil Sie immer noch eine neue Tour aufzeichnen – weitere neue Aktionen hinzufügen oder sogar eine andere Tour abspielen.
Um zu sehen, wie eine fertige Tour dargestellt wird, können Sie das fertige Projekt hier herunterladen.
Audio aufnehmen
Wenn Sie beim Erstellen einer neuen Tour auf das Mikrofonsymbol
 anstatt auf die Schaltfläche Aufzeichnen klicken, beginnt die Aufzeichnung und in Google Earth wird über das Mikrofon des Computers mit der Audioaufnahme begonnen. Sie können die Audioaufnahme aktivieren/deaktivieren, indem Sie noch einmal auf das Mikrofonsymbol klicken.
anstatt auf die Schaltfläche Aufzeichnen klicken, beginnt die Aufzeichnung und in Google Earth wird über das Mikrofon des Computers mit der Audioaufnahme begonnen. Sie können die Audioaufnahme aktivieren/deaktivieren, indem Sie noch einmal auf das Mikrofonsymbol klicken.Audioaufnahmen über Ihr Mikrofon werden als MP3-Datei gespeichert, die mit der Tour beim Speichern als KMZ-Datei abgelegt wird.
Wenn Sie eine Tour mit Audio speichern möchten, muss im Dialogfeld „Speichern“ die Option „Dateityp“ auf KMZ eingestellt werden. Andernfalls sind die Audioaufnahmen nicht in Ihrer Datei enthalten.
Tipps und Tricks für Touren
- Wenn Sie einer vorhandenen Tour einen Abschnitt hinzufügen, können Sie auf einen Standort wie ein Gebäude oder einen Berggipfel auf dem Globus klicken und die Maustaste gedrückt halten. Die Kamera bleibt an diesem Standort und schwenkt um ihn herum. Wenn Sie diesen Standort verlassen, wird die vorher aufgezeichnete Tour fortgesetzt.
- Die Navigation durch die Zeit wird in der Tour erfasst. Wenn Sie den Zeitschieberegler während der Aufzeichnung einer Tour bewegen, werden alle Aktionen aufgezeichnet, die Änderungen im 3D-Viewer verursachen – z. B. Ein- und Ausblenden von Punkten, Animationen usw. Beispiel: Wenn „Historisches Bildmaterial“ aktiviert (Link) oder unter „Meine Orte“ eine zeitanimierte KML-Datei vorhanden ist, versuchen Sie, eine Tour aufzuzeichnen und auch den Zeitschieberegler oben links in der 3D-Kartenansicht zu verwenden. Auf diese Weise ist es nicht nur möglich, Touren durch zeitanimierte Ebenen zu erstellen – z. B. wie bei der Declan Butler Avian Flu-Karte – sondern es kann auch historisches Bildmaterial aus verschiedenen Zeitepochen angezeigt werden.
- Für KML-Touren sind erweiterte Aktionen verfügbar, die mit der benutzerfreundlichen Funktion Tour hinzufügen in Google Earth aufgezeichnet werden können. Das beinhaltet das dynamische Verschieben von Ortsmarkierungen, Linien und 3D-Modellen, das Hinzufügen von Tourpausen und das Ändern des Elementstils während der Tour. Um diese Aktionen zu erstellen, müssen Sie die KML-Datei jedoch manuell bearbeiten. Weitere Informationen finden Sie unter Touring in KML auf der Website mit der KML-Dokumentation.
Diskussion und Feedback
Haben Sie Fragen zu dieser Anleitung? Möchten Sie uns Feedback geben? Im Google Earth-Hilfeforum können Sie sich mit anderen Nutzern austauschen.
