Legenden, Logos und Banner zu Google Earth für Computer mit Bildschirm-Overlays hinzufügen
Inhalt der Anleitung
-
Voraussetzungen
-
Los gehts
-
Bildschirm-Overlay hinzufügen
-
Bild ändern
-
Position ändern
-
Diskussion und Feedback
-
Nächste Schritte
Voraussetzungen
Grundlagen der KML-Codebearbeitung
Textbearbeitungssoftware wie Editor, Editor++, Text Edit oder Text Mate
Seit April 2017 gibt es mit Google Earth Web die Möglichkeit, Earth auch im Browser zu nutzen. Für diese Anleitung muss bei Ihnen allerdings Google Earth Pro Desktop installiert sein. Die neueste Version können Sie hier herunterladen.
In dieser Anleitung wird ein Beispiel für die Google Earth-Ebene eines borealen Nadelwalds von The PEW Environment Group verwendet, das Sie hier herunterladen können. Informationen finden Sie in diesem Blogpost. Die KML-Datei enthält mehrere Datenebenen, die jeweils eine Legende sowie Logos haben. Wir zeigen Ihnen später, wie Sie Legenden in die unten abgebildete Ebene "Canada Wetland" in Google Earth einfügen.
In einer weiteren Anleitung erfahren Sie außerdem, wie Sie in Google Earth ein Bild-Overlay hinzufügen. Worin unterscheiden sich Bildschirm-Overlays von Bild- bzw. Boden-Overlays?
Bildschirm-Overlays sind relativ zum Bildschirm verankert und Bild- bzw. Boden-Overlays relativ zum Boden.
Bild- bzw. Boden-Overlays können über eine Schaltfläche in der Symbolleiste in Google Earth eingefügt werden. Bildschirm-Overlays werden dem KML-Code hinzugefügt.
In den Beispielen oben werden Legende und Logos durch Bildschirm-Overlays und die Sumpfgebietskarte (Wetland Map) durch ein Bild- bzw. Boden-Overlay dargestellt.
Los gehts
Öffnen Sie Google Earth.
Falls Sie bereits eine Bilddatei der gewünschten Legende erstellt haben, hosten Sie diese auf einer öffentlichen Website oder speichern Sie sie auf dem Computer.
Wenn Sie keine Bilddatei haben, können Sie unsere Beispieldatei verwenden. Dieses Legendenbild wurde von The Pew Environment Group bereitgestellt und darf nur für diese Anleitung verwendet werden.
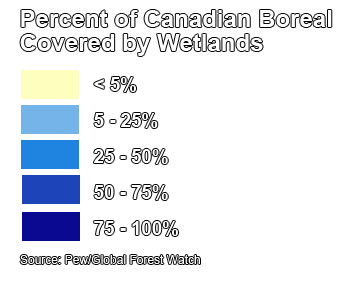
Laden Sie die Starter-KML-Beispieldatei (mit den von The Pew Environment Group bereitgestellten Daten) herunter, um sie für diese Anleitung zu verwenden. Öffnen Sie sie in Google Earth (hier herunterladen).
Wenn Sie ein eigenes Projekt verwenden möchten, öffnen Sie es in Google Earth.
Tipps
Lassen Sie Ihrer Kreativität freien Lauf. Sie können Legenden in Adobe Photoshop oder einer anderen Bildbearbeitungssoftware erstellen oder aus ESRI ArcMap im JPG-Format exportieren. Verwenden Sie aber bitte nur Bilddateitypen wie JPG, PNG und GIF. Wenn Sie eine Legende mit einem transparenten Hintergrund möchten, speichern Sie sie im PNG- oder GIF-Format, da diese Eigenschaft von JPG-Dateien nicht unterstützt wird.
Alternativ können Sie mit der Funktion "Bild speichern"
in Google Earth Pro auch schnell eine Legende erstellen. Eine Legende wird dann mit den Formen aus der ausgewählten Ebene erzeugt. Hinweis: In der Legende erscheinen nur die ausgewählten Formen aus dieser Ebene. Wenn Sie mit ihrer Legende zufrieden sind, können Sie sie als Bilddatei exportieren. Schneiden Sie die Legende dann zu oder erstellen Sie einen Screenshot, um sie als Bildschirm-Overlay zu importieren.
Verwenden Sie bitte nur Bilddateitypen wie JPG, PNG und GIF. Wenn Sie eine Legende mit einem transparenten Hintergrund möchten, speichern Sie sie im PNG- oder GIF-Format, da diese Eigenschaft von JPG-Dateien nicht unterstützt wird.
Bildschirm-Overlay hinzufügen
Starten Sie einen Texteditor wie Editor, Text Edit oder Text Mate, wenn die KML-Datei in Google Earth geöffnet ist.
Fügen Sie den folgenden Text in die Datei ein:
<ScreenOverlay> <name> Legend: Wetlands </name> <Icon> <href>IhreURL.html</href> </Icon> <overlayXY x="0" y="0" xunits="fraction" yunits="fraction"/> <screenXY x="25" y="95" xunits="pixels" yunits="pixels"/> <rotationXY x="0.5" y="0.5" xunits="fraction" yunits="fraction"/> <size x="0" y="0" xunits="pixels" yunits="pixels"/> </ScreenOverlay>Mit diesem KML-Code wird der KML-Datei das Bild-Overlay hinzugefügt.
Das Sumpfgebiet-Legendenbild wird unter der folgenden URL gehostet:
https://sites.google.com/site/earthoutreachextfiles/file-cabinet/legend_wetlands.pngÖffnen Sie den Texteditor, kopieren Sie die Bild-URL und fügen Sie sie zwischen den HTML-Tags ein, um den Text "IhreURL.html" zu ersetzen. Ihr KML-Code sollte dann so aussehen:
<ScreenOverlay> <name>Legend: Wetlands</name> <Icon> <href> https://sites.google.com/site/earthoutreachextfiles/file-cabinet/legend_wetlands.png </href> </Icon> <overlayXY x="0" y="0" xunits="fraction" yunits="fraction"/> <screenXY x="25" y="95" xunits="pixels" yunits="pixels"/> <rotationXY x="0.5" y="0.5" xunits="fraction" yunits="fraction"/> <size x="0" y="0" xunits="pixels" yunits="pixels"/> </ScreenOverlay>Kopieren Sie diesen Text und wechseln Sie dann zum Fenster von Google Earth. Klicken Sie auf den KML-Ordner für Ihr Projekt und wählen Sie "Einfügen".
Das Bildschirm-Overlay "Legend: Wetlands" sollte so im Fenster "Orte" erscheinen:

Das Bildschirm-Overlay sollte auf Google Earth so dargestellt werden:
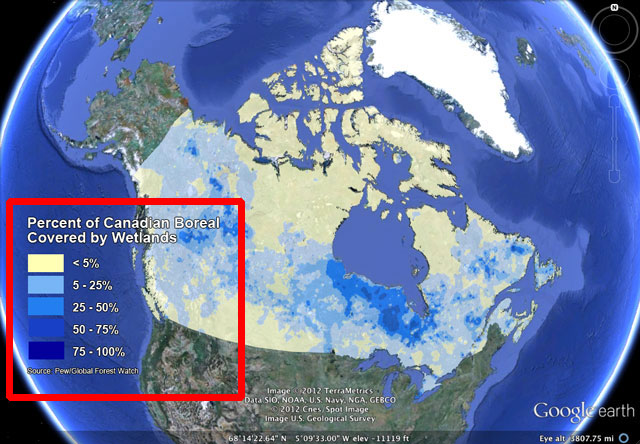
Im Texteditor können Sie den Namen, die damit referenzierte Bilddatei, die Platzierung auf dem Bildschirm sowie die Größe ändern. Wenn Sie zufrieden sind, können Sie auf den Projektordner klicken und die Legende im KML-/KMZ-Format speichern, um sie in die KML-Ebene zu packen.
Bild ändern
Um zu einem anderen Bild zu wechseln, kehren Sie zum Texteditor zurück. Ersetzen Sie die Symbol-URL durch die URL des neuen Bilds, das anstelle des vorhandenen erscheinen soll. Wenn Sie eins von Ihrem Computer verwenden möchten, ersetzen Sie die URL einfach durch den Pfad zur Datei. Beispiel:
_Für Mac-Nutzer:
<ScreenOverlay> <name>Legend: Wetlands</name> <Icon> <href> /Users/JohnSmith/Partners/Boreal/KML/files/legend_wetlands.png </href> </Icon> <overlayXY x="0" y="0" xunits="fraction" yunits="fraction"/> <screenXY x="25" y="95" xunits="pixels" yunits="pixels"/> <rotationXY x="0.5" y="0.5" xunits="fraction" yunits="fraction"/> <size x="0" y="0" xunits="pixels" yunits="pixels"/> </ScreenOverlay>_Für PC-Nutzer
<ScreenOverlay> <name>Legend: Wetlands</name> <Icon> <href> C:\Projects\Partners\Boreal\KML\files\legend_wetlands.png </href> </Icon> <overlayXY x="0" y="0" xunits="fraction" yunits="fraction"/> <screenXY x="25" y="95" xunits="pixels" yunits="pixels"/> <rotationXY x="0.5" y="0.5" xunits="fraction" yunits="fraction"/> <size x="0" y="0" xunits="pixels" yunits="pixels"/> </ScreenOverlay>Kopieren Sie diesen Text und kehren Sie dann zum Fenster von Google Earth zurück. Klicken Sie auf den KML-Ordner für Ihr Projekt und fügen Sie den aktualisierten Text ein. Das Bildschirm-Overlay mit dem neuen Bild sollte in Google Earth erscheinen.
Sie können den Titel ändern, mit dem das Bildschirm-Overlay im Bereich "Orte" bezeichnet wird, indem Sie den Text zwischen
<name></name>bearbeiten.
Position ändern
Sie können die Position der Legende im Google Earth-Fenster ändern, indem Sie die Konfigurationen für
<overlayXY>und<screenXY>im KML-Code bearbeiten. Hier die aktuellen Konfigurationen:<overlayXY x="0" y="0" xunits="fraction" yunits="fraction"/> <screenXY x="25" y="95" xunits="pixels" yunits="pixels"/>Mit
<overlayXY>wird ein Punkt im Overlay-Bild angegeben, der der Bildschirmkoordinate (<screenXY>) zugeordnet ist.- Hierzu sind die Werte x und y und die dazugehörigen Werte erforderlich.
- Die Werte x und y können mit den folgenden Einheiten angegeben werden:
- Pixel ("pixels"): Abstand von der linken unteren Ecke des Bilds in Pixeln
- Bruchzahlen ("fraction"): Abstand von der linken unteren Ecke des Bilds als Bruchzahlen (von 0 bis 1)
- Die Positionen x und y lassen sich auf verschiedene Arten festlegen. So kann x beispielsweise ein Wert in Pixeln und y eine Bruchzahl sein.
- Ursprung des Koordinatensystems ist die linke untere Ecke des Bilds.
Mit
<screenXY>wird ein Punkt relativ zum Bildschirmursprung angegeben, dem das Overlay-Bild zugeordnet ist (ab dem<overlayXY>-Punkt auf dem Bild).- Hierfür sind die Werte x und y und die Einheiten für diese Werte erforderlich.
- Die Werte x und y können mit den folgenden Einheiten angegeben werden:
- Pixel ("pixels"): Abstand von der linken unteren Ecke des Bildschirms in Pixeln
- Bruchzahlen ("fraction"): Abstand von der linken unteren Ecke des Bildschirms als Bruchzahlen (von 0 bis 1)
- Die Positionen x und y lassen sich auf verschiedene Arten festlegen. So kann x beispielsweise ein Wert in Pixeln und y eine Bruchzahl sein.
- Ursprung des Koordinatensystems ist die linke untere Ecke des Bildschirms.
Hier der Beispielcode:
<overlayXY x="0" y="0" xunits="fraction" yunits="fraction"/> <screenXY x="25" y="95" xunits="pixels" yunits="pixels"/>Mit
<overlayXY>wird angegeben, dass der Punkt auf dem Overlay-Bild, das dem Bildschirm zugeordnet werden soll, sich an Position (0,0) – Ecke unten links – befindet.Mit
<screenXY>wird angegeben, dass sich die Stelle, der dieser Punkt auf dem Overlay-Bild zugeordnet werden soll, 25 Pixel auf der x-Achse und 95 Pixel auf der y-Achse befindet – ausgehend von der linken unteren Ecke des Bildschirms.Jetzt wird die Sumpfgebiet-Legende in die Bildschirmmitte verschoben. Wechseln Sie zurück zum Texteditor. Ändern Sie die Einheiten für
<overlayXY>und<screenXY>in Bruchzahlen und ordnen Sie den Mittelpunkt des Bilds dem Mittelpunkt des Bildschirms zu. Nach dem Bearbeiten sollten Ihr KML-Code so aussehen:<ScreenOverlay> <name>Legend: Wetlands</name> <Icon> <href> https://sites.google.com/site/earthoutreachextfiles/file-cabinet/legend_wetlands.png </href> </Icon> <overlayXY x="0.5" y="0.5" xunits="fraction" yunits="fraction"/> <screenXY x="0.5" y="0.5" xunits="fraction" yunits="fraction"/> <rotationXY x="0.5" y="0.5" xunits="fraction" yunits="fraction"/> <size x="0" y="0" xunits="pixels" yunits="pixels"/> </ScreenOverlay>Kopieren Sie den Text im Texteditor und wechseln Sie zurück zu Google Earth. Fügen Sie den Code in den Projektordner ein. Sie können die zuvor hinzugefügte Legende deaktivieren oder löschen. Jetzt sollte die Sumpfgebiet-Legende in der Bildschirmmitte sein.
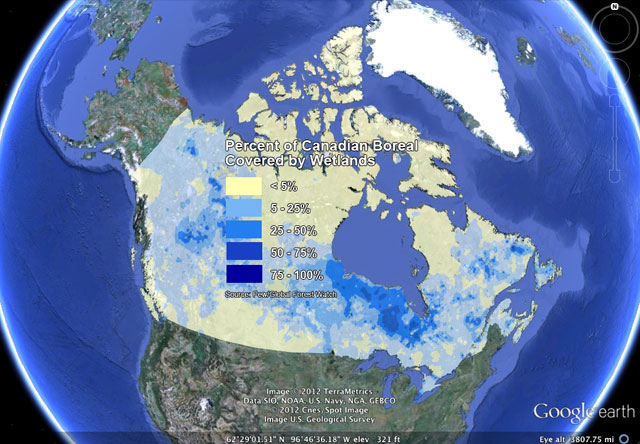
Spickzettel zur Positionierung von Bildschirm-Overlays
Bild in der Mitte des Google Earth-Bildschirms positionieren...
<overlayXY x="0.5" y="0.5" xunits="fraction" yunits="fraction"/>
<screenXY x="0.5" y="0.5" xunits="fraction" yunits="fraction"/>
Bild in der oberen linken Ecke des Google Earth-Bildschirms positionieren...
<overlayXY x="0" y="1" xunits="fraction" yunits="fraction"/>
<screenXY x="0" y="1" xunits="fraction" yunits="fraction"/>
Bild in der oberen rechten Ecke des Google Earth-Bildschirms positionieren...
<overlayXY x="1" y="1" xunits="fraction" yunits="fraction"/>
<screenXY x="1" y="1" xunits="fraction" yunits="fraction"/>
Bild in der unteren rechten Ecke des Google Earth-Bildschirm positionieren...
<overlayXY x="1" y="0" xunits="fraction" yunits="fraction"/>
<screenXY x="1" y="0" xunits="fraction" yunits="fraction"/>
Bild in der unteren linken Ecke des Google Earth-Bildschirm positionieren...
<overlayXY x="0" y="0" xunits="fraction" yunits="fraction"/>
<screenXY x="0" y="0" xunits="fraction" yunits="fraction"/>
Tipps
Sie können das Ändern von Platzierung, Format und Rotation eines Bildschirm-Overlays üben, indem Sie die KML-Beispiele aus dem KML-Referenzleitfaden herunterladen und damit etwas experimentieren.
Wenn Sie die Rotation oder Größe des Bilds mit KML-Code ändern möchten, finden Sie im KML-Referenzleitfaden (auf Englisch) Tipps zum Verwenden der Elemente
<rotation>,<rotationXY>und<size>.PC-Nutzer können das von David Tryse entwickelte Tool Google Earth ScreenOverlay verwenden.
Diskussion und Feedback
Haben Sie Fragen zu dieser Anleitung? Möchten Sie uns Feedback geben? Im Google Earth-Hilfeforum können Sie sich mit anderen Nutzern austauschen.
